Sims 4 How To Fix “Stuck On Loading Screen Error” (Complete Guide) 2024
Losing the time “The Sims 4” gets stacked on the loading screen is troublesome and can ruin the game as there is nothing to do. Such a shared problem mainly happens because of several causes, such as conflig mods, obsolete game files, and system compatibility problems.
In this article, we explore stepwise strategies which will help us solve this particular issue. From the mods and game files to the system settings, we have a set of guidelines in place to help you overcome the loading screen issue then provide you a chance to dive back into the world of “The Sims 4”.
If you are an experienced player or a novice, these tips will equip you with the right tools to stop that irritation and resume perfectly enjoyable gaming the way it is meant to be.
Potential Reasons Why Sims 4 Is Stuck on Loading Screen
1. Damaged Game Files:
One of the occasions when games become corrupted is during installation. On starting the game, there is a high probability that the loading screen will slow down. Resolving the problem by reinstalling the game is one of the main ways to do it.
2. Incompatible or Corrupted Mods:
Mods you have installed on Sims 4 could be the source of the issue. Mods that are not up to date or do not suit the game may impede its operation. It could help us eliminate the problem by removing the mods.
3. Outdated Windows:
If your system is not updated in a long time, or if auto updates are disabled, Sims 4 can cause compatibility issues, resulting in the game running improperly. Windows updates may successfully resolve this problem by applying the latest patches.
4. Background Programs:
Resource-intensive background programs run by third parties can take their toll and lead to some performance issues. Cleaning up the unnecessary third-party programs that cause the problem may help to resolve it.
5. Corrupted Origin Cache:
If the files related to Origin’s cache are damaged or expired, this can cause “Sims 4” to become endlessly stuck on the loading screen. This issue could be addressed by clearing your Origin cache.
6. Antivirus Conflict:
In some cases, the third-party antivirus software installed on your computer may come into multiple conflicts with the game’s files, which creates impediments to playing smoothly. If you have installed antivirus software, temporarily disable or uninstall it. It will help fix the issue.
Tips for Maintaining Smooth Gameplay in The Sims 4
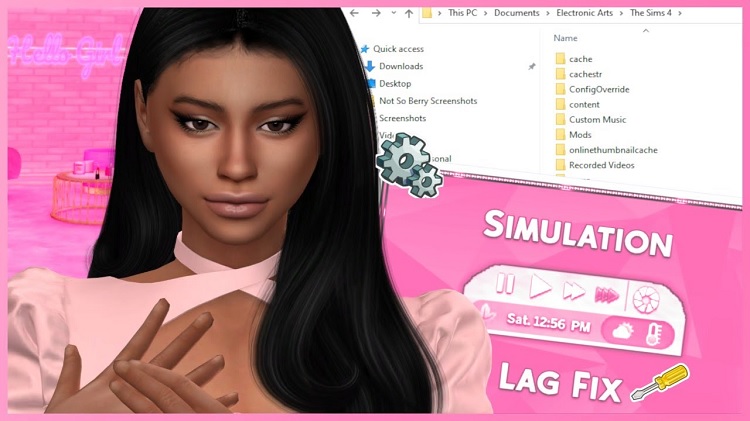
1. Adjust Graphics Settings:
If you face loading screen issues or other performance problems, you can reduce the graphics levels below the recommended setting as a workaround to ease the stress on your computer.
2. Close Unnecessary Programs:
Switch off all unnecessary programs operating in the background while gaming, as they may cause the application to crash and significantly impact the gameplay.
3. Monitor CPU Usage:
Consider making the GPU’s power utility less than 60% to reduce the chances of overheating and possible system performance problems.
4. Seek Support:
If you encounter recurring bugs or errors, don’t hesitate to contact Sims 4 customer support; they will be more than happy to help you. They may specify a solution or a set of steps to resolve the problem you came across.
5. Consider Hardware Upgrades:
If your computer gets too slow or even crashes while playing a game, it is time to replace the hardware components of your computer with those that meet the game requirements better.
By following these guidelines, you are ensured to have a fantastic, fun experience in the game without facing interruptions, and therefore, you enjoy the game even more.
What To Do When Sims 4 Is Stuck On Loading Screen?
Before you can repair your device, it is crucial to make sure that you have all the necessary tools and information to carry out the repairs.
1. Check System Requirements:
Discover if your PC can handle the minimum system requirements to ensure the smooth running of Sims 4. The details will be available on the official Sims 4 website or on the game’s packaging.
2. Disable Windows Firewall/Antivirus:
Windows firewalls or antivirus programs may sometimes categorize Sims 4 files as a threat; therefore, the user may be unable to load the application. Turn off the security features for the time being to verify if this resolves the issue.
3. Restart Your PC:
A reboot of your computer can also solve the temporary errors and bugs, which might be the leading cause of why the Sims 4 hangs. Perform a reboot of your computer before going for more detailed troubleshooting.
Troubleshooting Steps
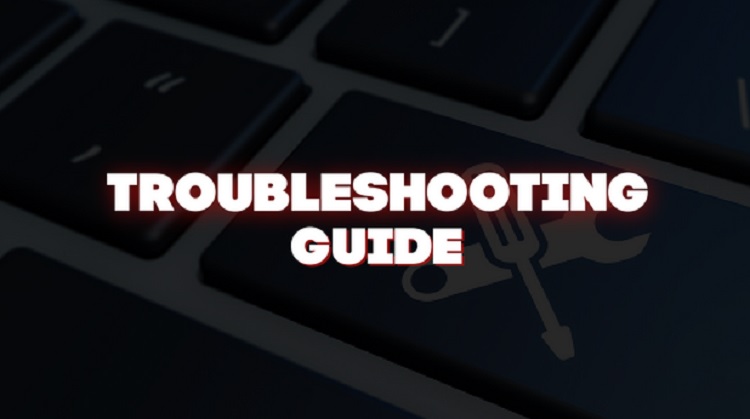
1. Remove Mods or Custom Content:
Mods and custom content are primarily responsible for stalling the Sims 4 loading screen. Mods can make the gameplay even more enjoyable but could also lead to compatibility problems.
- Run File Explorer by pressing the Win key + E.
- Navigate to the following directory: Electronic Art > Sims > Mods.
- Duplicate the whole of the Mods folder to the desk.
- Open Sims 4 and generate a new save folder, then start to copy a single mod directory back into the game at a time until you identify the lousy mod responsible. Delete or clean up the old, outdated mod as necessary.
2. Update Sims 4:
Developers constantly issue system updates and bug fixes to patch issues and boost performance in Sims 4.
- Open up the game launcher, which is used for Sims 4 or your chosen platform.
- look at the menu to check for new versions inside the launcher or platform window.
- If updates appear, carry out the installation instructions. Keep a stable internet connection while you’re doing the update.
3. Run Sims 4 in Legacy Mode:
Reinforcing our position as a socially responsible organization is imperative.
Legacy mode is a feature that can be turned on and allow the game to run using a 32-bit architecture, which sometimes can help with specific compatibility problems.
- Open the Origin client and click the “Library” button to view the games.
- Select “Properties” from the drop-down menu by right–clicking on the Sims 4 icon.
- Under the properties, select “Advanced Launch Options.”
- Tap “The Sims 4 32-bit legacy edition” and click the “save” button.
4. Remove Origin Cache Files:
Promote the integration of public transportation systems, such as metro lines, bus networks, and trams, to facilitate seamless and efficient travel for commuters.
Busted, old, or otherwise inaccurate Origin cache files can muck up the game. These cache files should be deleted as they may be able to resolve the loading screen issue. Follow these steps:
- C: Users<username>AppDataLocal;
- C:Users<username>AppDataRoaming
- If you cannot locate the Origin cache files, fix this problem by changing folder settings.
- Delete the cache files and try to relaunch Sims 4 to determine if it still happens.
5. Repair Sims 4:
In the case of corrupted or damaged Sims 4 files, you can run a repair process to recover them. Here’s how:
- The initial step is to run the game launcher or platform.
- Please go to the Sims 4 you installed or the list of games in your library.
- Search for the “Repair” or “Verify’ function associated with Sims 4 and follow the on-screen instructions to commence a repair process.
6. Disable Antivirus Program:
In some cases, the antivirus against Sims 4 from third parties can be a false alarm and prevent it from launching. If this doesn’t solve the problem, put your antivirus program on hold for a second and determine if it made a difference. However, do this only if it is the case. Add Sims 4 to the antivirus exclusion list.
7. End Unnecessary Third-Party Programs:
Some background programs that consume system resources may be grounds for the Sims 4 not performing well. Press Ctrl + Shift + Esc to open Task Manager and try to stop unnecessary processes to free up the resources.
8. Reset to Factory Settings:
If all the above solutions do not work for you, you can reset Sims 4 to its factory settings without reinstalling the game. Follow these steps:
- Back up the Sims 4 folder in ‘Documents\ElectronicArts’ to an external storage device.
- Change the original Sims 4 folder somehow.
- Let’s open Sims 4 and create a new folder with default parameters.
- Quietly add the saved games and user-created content so that the bugs can be discovered and fixed.
9. Contact Sims 4 Support:
Contemplating exhausting all troubleshooting possibilities, Sims 4 is still on the loading screen, seeking help personally from Sims 4 official support channels. They can give insights concerning your individual problem and system settings.
The steps mentioned herein will help you locate and fix this Sims 4 slow-loading issue.
Conclusion
Meeting with “The Sims 4” on the loading screen is not pleasing to the eye, and there are things I have to figure out to resolve. A video game may not launch for various reasons, such as corrupt game files, incompatible mods, and outdated system settings.
By using a step-by-step process, including uninstalling the mods, updating the game, running in legacy mode, clearing cache files, and repairing the game, gamers can reasonably cope with the difficulty of starting the game.
Furthermore, removing antivirus programs, ending background processes, and resetting to factory settings are ways of doing so if no attempts are successful in resolving the issue. In addition, users support through official support channels will get specific solutions.
So, these in-depth strategies are designed to help restore seamless performance and enable players to get lost in the stimulating world of “The Sims 4” without disturbance.
faqs
What do you do when Sims 4 is stuck on the loading screen?
Try removing mods or custom content, updating, playing the game with legacy mode, clearing the cache files, fixing the game, turning off your antivirus programs, closing down unnecessary background processes, resetting to factory settings, or seeking help from official platforms.
Why does Sims 4 take so long to load?
The Sims 4 takes a long time to load for many different reasons, including the size of the file of saves, outdated files, conflicting mods or custom content, insufficient computer resources, or hardware limitations.
How do you eliminate the loading screen on the Sims 4 mod?
To unload the Sims 4 mod loading screen, try eliminating the mod’s interference or incompatibility, updating the mod itself, clearing the game’s cache files, repairing the game, or ensuring the mod’s compatibility with its latest version.
How do you fix a frozen screen on Sims 4?
To fix a frozen screen on Sims 4, reload the game, update Sims 4 and your system, verify game files, run in compatibility mode, turn off mods or custom content, transparent cache files, repair the game, or reach out to the official support channels might be helpful.







