Sims 4 How To Resize Objects (Size Up & Down) – Guide 2024
In the fascinating Sims 4 universe, personalisation is essential to creating the ideal virtual existence. The ability to resize items to fit one’s eyesight is one feature that frequently stumps gamers. Whether you want to develop huge vistas or comfortable interiors, becoming proficient at scaling things will improve your gaming.
In this guide, we explore the nuances of downsizing items in The Sims 4, which opens up a world of imaginative possibilities. We’ll walk you through the tools and approaches available, from rearranging furniture to reducing décor pieces.
Learn how to create a sense of functional and aesthetic harmony in your Sims setting by quickly including little components. With a few clicks and calculated changes, you can turn your virtual environment into a customised haven where everything matters.
The Sims 4 Object Resizing on Various Platforms

You may improve your creative creations in The Sims 4 by resizing things, albeit the process differs according to the platform. On the PC, Xbox One, and PlayStation, you can resize objects in the following ways:
PlayStation
- Select the Object: Pick the object that needs to be resized.
- Increase Size: Press the D-pad upward while holding down the L2 and R2 keys at the same time.
- Decrease Size: Depress the D-pad while holding down the L2 and R2 keys at the same time.
- Situated the Object: Release the buttons to move the object into the desired location.
Xbox One
- Pick the Item: Select the item that needs to be resized.
- Increase Size: Press up on the LT and RT buttons simultaneously.
- Increase Size: Press up on the D-pad while holding down the LT and RT buttons at the same time.
- Reduce Size: Depress the D-pad while holding down the LT and RT buttons at the same time.
- Note: In the game, objects cannot be downsized to a lesser size than initially.
PC
- Load Game and Household: Launch The Sims 4, choose a household, and then click the wrench and hammer symbol in the top-right corner to switch to Build Mode.
- Select the Object: Click on the item you wish to resize from your inventory or your house.
- Increase Size: Press {Shift + ]} to enlarge the object.
- Decrease Size: Press {Shift + [} to make the object smaller.
- Automatic Save: Changes are automatically saved by the game. Click the Build Mode icon once again to go back to Live Mode.
Utilizing the Resizing Workaround
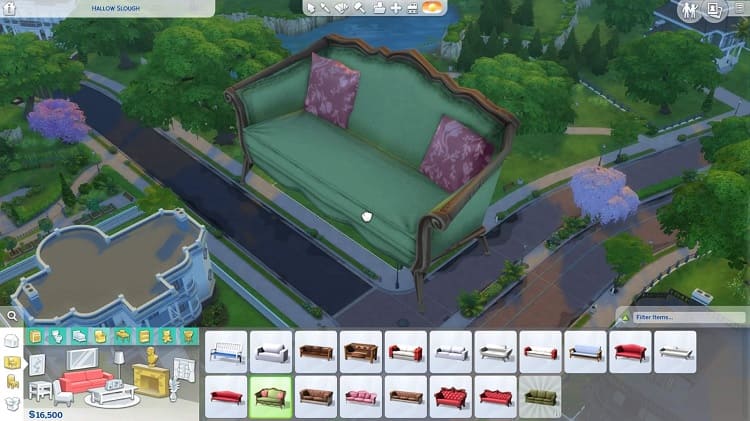
There is no need to submit a cheat code to use the resizing hack. To put it simply:
- Choose the Item: Select the item that needs to be resized.
- Increase Size: Press the Right Square Bracket key {[} while holding down the `Shift} key.
- Reduce Size: Press the Left Square Bracket key {]} while holding down the `Shift} key.
- Repeat: To continue resizing, press the keys several times. Remember that items can only be decreased a few times but can be enlarged indefinitely.
Original Applications for the Resizing Trick

Make buildings that are distinctive and engaging by resizing things. Here are some suggestions:
Clutter
Decorative Items: To creatively fill areas without worrying about kinks, resize clutter pieces like statues, plants, and lamps.
Rugs
Versatility: Enlarge small rugs to fill larger rooms or resize huge rugs for smaller builds. Regardless of size, the cost stays the same.
Wall Décor and Paintings
Inexpensive Design: Reduce the size of cheap paintings to create chic accents for newly purchased homes. In smaller spaces, this can help create an antique look.
Play Vehicles
Realism: Enlarge play vehicles to add ornamental, lifelike cars to your driveway.
Landscaping
Exterior Specifications: To add depth and texture to your gardens and landscapes, experiment with different plant, shrub, and rock sizes. You can construct pond-like features by enlarging the boulders surrounding natural pools.
The aesthetic appeal and usability of your Sims 4 constructions can be significantly improved by skillfully employing the scaling hack, enabling you to create more customised and intricate landscapes.
Conclusion
Creating your ideal virtual existence in The Sims 4 requires customisation, and resizing things is critical to getting the right look. This article provides a thorough explanation of both growing and shrinking objects.
It has described the methods for resizing objects across multiple platforms, including PlayStation, Xbox One, and PC. Players can improve interior and exterior designs by modifying the scale of furniture, decor, and landscape features.
The resizing hack, in particular, opens up many creative possibilities. When you master these skills, your virtual environment can transform into a personalized refuge that reflects your distinct style and vision, whether creating expansive landscapes or cozy homes. This will enhance the immersiveness and enjoyment of your games.
faqs
Why can’t I make things smaller in The Sims 4?
Objects cannot be resized smaller than their initial size on console versions.
In the Sims, how do you scale down?
Press the Left Square Bracket key {[} while holding down the `Shift} key.
Sims 4 MacBook: How do you resize objects?
Press the Right Square Bracket key {[} to grow, or the Left Square Bracket key {[} to shrink, while holding down the {Shift} key.
How do you fit objects in The Sims 4?
Place and fit objects as you see fit using the move objects trick (`bb.moveobjects}).







